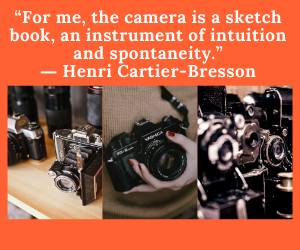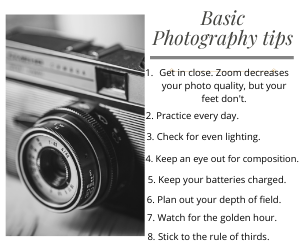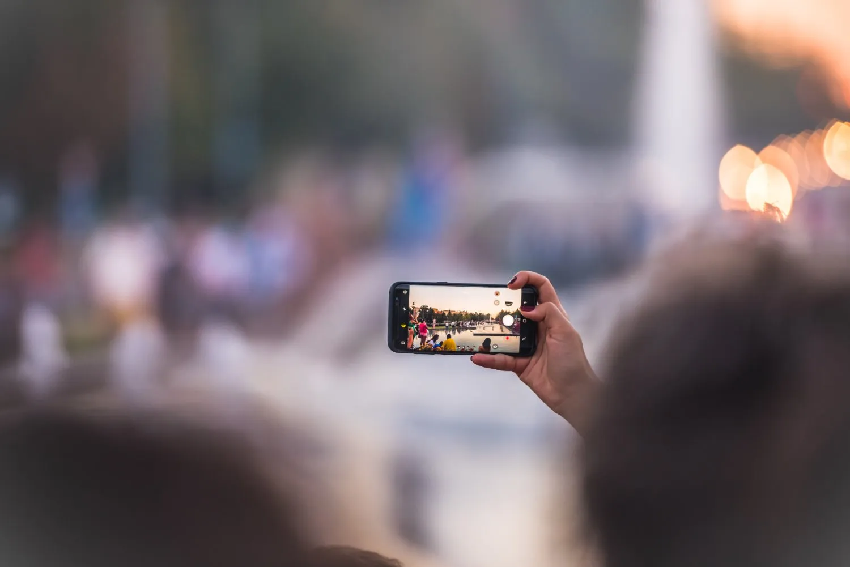
8 powerful tricks to edit photos with your cell phone
If you already have the 7 tips for taking good travel photos built into your DNA, it’s time to move on to the second part of the process: editing. With thousands of tools and filters just a touch away from your finger, our cell phones have become true portable photographic studios, capable of correcting and giving personality to any image. In this post, we will review 8 tricks to edit photos, from simple techniques such as cropping and rotation to more complex ones such as altering shadows and highlights and even the ability to remove unwanted objects.
The best free apps to edit photos
Snapseed
Snapseed is the most popular photo editing app available for iOS and Android. It is incredibly powerful, and although it is very easy to use, it has a large number of tools that require time and dedication to master.
VSCO
Available for iOS and Android, VSCO is recognized for its rich collection of filters that emulate analog tones, as well as having very friendly editing tools. The app also works as a social photo-sharing platform.
Adobe Spark
This powerful photo editor is ideal for those who want good results in a simple way, without the need for design skills.
PicsArt
It is the most downloaded for Android systems, and one of the best-ranked applications on Google Play. PicsArt has all the necessary tools to edit photos like an expert, with a very well-designed and intuitive interface.
With 700 million monthly active users, Instagram has become the fastest-growing social network in recent years. Today the application has incorporated excellent editing tools, with the ability to alter even the smallest details of a photograph.
Although many of the applications mentioned above will give you excellent results, in this article we will focus on the tools provided by Instagram and Snapseed. Let’s go on to review the 8 techniques to edit photos like a professional.
Trim
Typical case: you are happy because you took an extraordinary photo, but then you realize that the outline of your finger is visible in the corner, ruining the composition of the image. This is where the crop effect comes into play. You simply have to select the area you want in your photo, leaving out the sectors you don’t want to include, apply the effect and that’s it. In the example above we see some distracting shadows and people from the central subject, and then the cropped image. This tool can be found in all applications to edit photos (in Instagram it is included in the ‘Adjust’ option).
Rotate
One of the most unnerving situations in photography is when we have a good shot, but it is slightly tilted to one side or the other. It’s not that the horizon line should always remain flat, as we can intentionally tilt it to give an interesting perspective effect. But in most cases, our eyes feel the error and cannot rest until the image stabilizes, and for that, we have to rotate it. After selecting the tool, simply rotate the photo until you find the perfect balance. Many applications recognize this point and it is easier to snap the rotation to the right degrees. On Instagram, it is also found within the ‘Adjust’ tool.
Remove Objects
This is where your phone can work its magic. In this case, we’ll be relying on a Snapseed option that can remove an object and replace it with the background behind it. The tool is called healing, and it works best when working with small, distinctive items since the application replaces the object with what’s immediately around it. Simply select the healing option, paint the area you want to remove and be amazed at how easily the application does its job.
Contrast and Brightness
Contrast accentuates the difference between the light parts and the dark parts of an image at the same time. The brightness, for its part, controls the amount of light that the photo possesses. The game between both tools gives a lot of creative freedom when editing. For example, if you want to make an image look older, then reducing the contrast will help. Conversely, if you want to dramatically increase the visual impact of a shot, increasing the contrast is the way to go. In the example above the contrast was increased considerably, which left the image with very attractive dark tones but at the same time with over-exposed sectors. Then by lowering the brightness the photo found its perfect balance.
Saturation
Adjusting the color is another essential aspect when editing your photos. This can be done in numerous ways, but the fastest and most effective way is to play with the saturation of an image. We can use this effect to “desaturate” it until it becomes black and white, or saturate it to such a level that excessive color will make the image lose its naturalness. In the example above we see how the photo acquires more life by saturating the colors without making it look fake.
Shadows and Lights
Sometimes when we take a photo, parts of the image can end up being darker or brighter than we want. We will refer to the dark areas as shadows, and the bright parts as highlights. You just have to move the shadow bar or the light bar to the appropriate point. If your image looks a bit flat after applying these effects, increasing the contrast will help make the boundaries between light and shadow more noticeable. If you look at the example above, the ceramic part remains almost the same before and after applying the “shadows” effect, since only the dark tones were lightened.
Sharpness and Texture
Sharpening a photo allows the outlines of lines within an image to stand out more, resulting in a greater perception of detail. This effect is quite useful for fixing photos that are slightly out of focus (although if it’s too out of focus the sharpness will only make it look strange). On the other hand, we have the texture, an effect that is included in Instagram and that also seeks to highlight all the small details of a photo that may remain unnoticed. As its name suggests, rather than highlighting the lines of an image, this tool focuses on highlighting the texture of the image object. If you take the effect to the extreme you will notice that a face can look creepy with every detail grotesquely exaggerated.
Bullet
The vignette effect consists of making parts of the photo darker or lighter, with the aim of highlighting what we want to highlight in the image. Most of the time the vignette effect is automatically added to the outlines of a photo, just like in the example above. However, Snapseed allows you to select the point you want within the shot and form a bullet around it.
You may like to read ESSENTIAL TIPS FOR PHOTOGRAPHING WILDLIFE